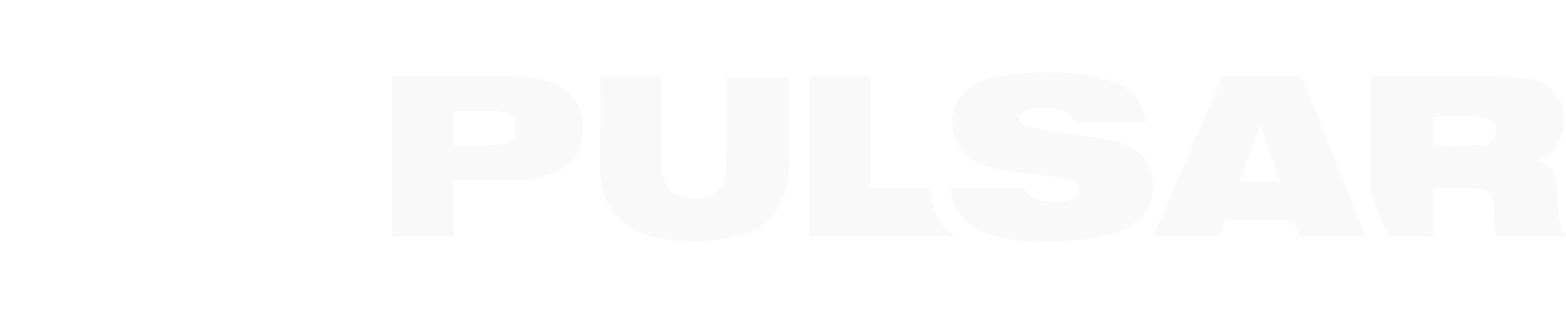Simple tips for amazing results: how to improve your thermal footage?
Capturing the best animal footage with your Pulsar device requires two things: being at the right place at the right time and correctly adjusting general settings.
While the former is more difficult to control, the latter can be set up in minutes. Check out our tips to help you enjoy crisp footage captured with any Pulsar unit.
Focusing and setting up the scene
Having your object in focus is one of the key moments that helps create quality footage, as blurry videos can easily ruin the viewing experience.
To adjust the focus, first, you’ll have to locate an animal that you want to record. Then, set focus on it with the base magnification. After that, to double-check, do the same with higher magnification or in picture-in-picture mode.
Keep in mind that animals rarely stay completely still, therefore adjust the focus ring to the distance accordingly.
Never forget to think about what your footage will look like and set up a preferred composition, such as “the rule of thirds”, “central”, “golden ratio”, or other.
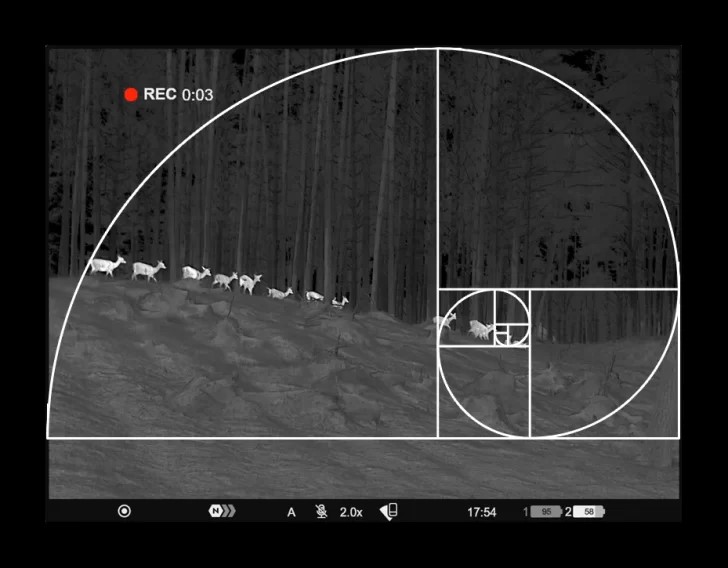
Magnus Winbjörk, a wildlife photographer, shares one more trick related to composition that will help to record the animal in a more fascinating way.
“The area behind the animal is usually less interesting, therefore it’s always better to leave more space in front of the animal, or in the direction it’s moving. This way you’re showing where it’s looking or going, instead of creating a feeling that it’s exiting the frame”, says Magnus.
Adjusting the filters and compression
Some settings are not suited for capturing footage and get in the way of recording captivating views.
The first one – the “Smoothing” filter. Even though it has its area of use, it’s better to turn off the filter while recording. This way you’ll capture a crisp image with even more details. You can see if it is on by looking for a “wave” icon in the status bar.
Also, try using a lower “Image amplification mode” (look for letters N/H/U in the status bar). Usually, you should use “Normal” (N) mode, since the image is sharpest with it. If you’re surrounded by extreme humidity, “High” (H) mode should be more fitting. Finally, while recording, try to avoid “Ultra” (U) mode.
One more thing that should give your footage an edge – turn the video compression “off” in the main menu. It ensures better video quality once you export the footage and allows recording at a higher resolution. The latter is significant since phone and computer displays are larger than those of thermal devices, therefore higher resolution offers a finer viewing experience.
Selecting the correct color palette
Don’t forget that accurately picking the right color palette for your footage can improve your recording results.
Your preferred color palette for taking a video should be the “White-Hot”, as it provides the most details in the background. But if it is raining or you’re encountering too much background noise due to humidity, you should switch to the “Black-Hot” palette. It will help mask the white background noise on plains and cold backdrops.
Remember to adjust the brightness and contrast settings in the short menu, as it could significantly improve the image quality.
Tripod and stable image
Keeping the footage stable is one of the main elements that make it look professional. Otherwise, it may feel a bit amateur.
Therefore, if possible, always use a tripod, as it will make the image more stable. Don’t forget that some devices require a specific tripod adapter, such as the Merger and Telos LRF.

An important feat is to try to rehearse the actions you plan on performing during your recording to reduce the number of takes. For example, if you’re intending to use the LRF or zoom, practice it before to ensure a smoother and less shaky recording.
Remember this: you can control many features via the Stream Vision app without even touching your device on the tripod. This will help minimize shaky footage and adjust settings like zoom, “Picture-in-picture” mode, brightness, contrast, and more.
Starting and ending the video
It’s important to always think ahead. In this case – having the editing process in mind while recording.
The first thing to note – start a video recording just after the sensor calibration. Do so by short-pressing the “On/Off” button – you will hear the sound of the shutter.
After you start the recording, wait for at least 2 seconds before you perform any actions. This will help when you sit down to edit. Also, it will stabilize the video beforehand.
Do the same, that is don’t take any actions for 2 seconds, before turning the video recording off as well.
Downloading the footage
Once you’ve finished recording on the field, it’s time to download and view your captured footage.
You can download the video from your device in several ways: via the Stream Vision 2 app, by using your phone or laptop, or via cable.
If you’re willing to use the cable, first, turn off your device. Then, connect the cable to both the device and your phone or laptop. Turn your unit on without disconnecting the cable. You will see a message on your device’s screen with two options. Select the one that says “Use as storage”. Finally, open the file manager on your phone or laptop and locate the connected Pulsar device.
We hope that you found our tips helpful. Remember to keep on practicing and experimenting to capture the best footage possible. You’ll see – it’s worth it.